Windows11導入の記録
新PCにWindows11導入手順について。
新PC購入に伴いWindows11をインストールする。購入時よりHDDにインストールはされていたがNVMeのM.2SSDを旧PCより取り外し新PCに移設してそこにOSを入れたいのでHDDは外しM.2にて起動するようにしたい。その手順を記録する。
NVMeのM.2SSD装着について。
シルバーの放熱板部分(赤枠部)にM.2が装着されている。旧PCより取り外して新PCに取り付けた。M.2にはNVMeとSATAの2種類がありNVMeはPCI-Express接続なのでSATA接続より高速でデータを送ることができる。(基板にあるM.2がNVMe対応なのか確認が必要)
写真はグラボをつけた状態だがOSインストール時は外す。
事前準備について。
事前にマイクロソフトアカウントを作成しておく。これを持っているとOneDriveが使用できる。OneDriveは無料でネット上に5GBの保存できる場所を確保できる。普段はめんどくさいので使用をOFFにしているが旧PCのデータをここに保存しておき新PCに移行したときに保存したデータを持ってくる。このためだけに使う。
USBメモリーにデータ保存でも問題ないがOS導入時にめんどくさいことになるのでアカウントを持っていないのであればとにかく事前に作成しておく。
インストールメディア作成のため8GB以上のUSBメモリーを用意してNTFS形式でフォーマットしておく。
インストールメディアの作成について。
Windows11のダウンロードを検索してマイクロソフト提供のページを開く。
事前準備で用意した8G以上のUSBメモリーをセットしWindows11のインストールメディアを作成するの所にある「今すぐダウンロード」を押す。勝手にPCがUSBメモリーを選択してそこにダウンロードデータが入る。手持ちの15GBのUSBメモリーにダウンロードした。
旧PC作業はここまで。(本来の手順はここまでの作業後にM.2の移設を行う)
新PCへのOS導入について。
作成したインストールメディアをPCのUSBポートにはめる。
Deleteキーを何度か押しながらPCの電源スイッチを押しBIOSモードを立ち上げる。(機種によってはF2やEscキーだったりする)ASUSのBIOS画面でUSBポートが最初に読み込まれるようになっているか念のため確認した。赤矢印に15GBのUSBが起動優先順位で表示されている。F10を押してBOISを終了させるとPCがUSBを読みに行きインストール作業に入る。
何かが動いている気配は全くないがしばらく待つと言語設定画面が出てきた。初期設定が日本語になっているのでそのまま「次へ」を押す。
セットアップのオプションの選択で「Windows11のインストール」を選択して「次へ」を押す。
プロダクトキーの入力を求められるが元々Windows11が導入されていたのでキーは入力しないで赤線の「プロダクトキーがありません」を押せば次へ進められる。
プロダクトキーが書いているシールがPC筐体の側面に貼ってあるが今回は中古PCなのでこのキーが正常に使えるのか不明なのでキー入力は選択しなかった。別のPCでこのシールに書いてあるキーがすでに使われていると面倒なことになる。
イメージの選択でどのOSを入れるのかを選ぶ。元々導入されていたOSは「Windows11 Home」だ。分からなければだいたいこれを選択すれば良いだろう。
プロダクトキーなしで進めているので以前に入っていたOSしか入れられないので違うものを選択するとエラーが出ると思う。
インストールする場所の選択になるがM.2SSDが認識されているディスク0には別のデータが入っているので赤線の通りWindows11がインストールできないと表示されるので赤枠の「×パーティションの削除」を押してM.2SSDの中身を削除する。
ディスク0がM.2SSDでディスク1がUSBメモリーである。合計サイズに容量が表示されているのでこれで判断するしかない。
削除するとディスク0が未割当の領域となり赤丸のように「次へ」のボタンが押せるようになる。
やっとインストールの準備が終了したので「インストール」のボタンを押す。
インストールはひたすら待つしかない。約30分程度でインストールが完了する。待ち時間でサーフィンのゲームができたりいろんな案内が表示される。
インストールが終了すると設定に移る。ここで事前準備で話をしたマイクロソフトアカウントの入力が求められる。これを入力して「次へ」を押す。
マイクロソフトアカウントを入力したのでOneDriveに保存していたデータを持ってくることができる。このあと「エクスペリエンスをカスタマイズしましょう」、「PCからスマートフォンを使用する」、「マイクロソフトGamePass」等の設定があるがすべてスキップした。必要であればあとから設定すればよい。これでWindows11のインストールが終了しデスクトップの初期画面が表示される。
OS導入後にBIOS画面でM.2SSD(500GB)が起動優先順位の赤線のところに認識されているのを確認した。OS導入前はUSBしか表示されなかったのでM.2SSDはどこにいってしまったかと思っていたがOSが入ったらBIOS画面にも表示された。
このPCの基板はASUSのH310M-Aなのでネットで調べると取説を確認することができる。
まとめ。
今回、はじめてWindows11をインストールした。Windows10の時とほぼ同じだったので特に問題なく進めることができた。
OneDriveの機能を使って5GB分しかないがデータを持ってこれたし5GBでは容量が足りなかったが旧PCのプログラムの中に以前はどんなソフトが入っていたかを後から分かるようになっていたので足りないものをネットからダウンロードしてインストールすることができたので便利だった。
残念なのが以前から利用していた年賀状ソフトがWindows11に対応していなかった。この時期困るがサブPCはまだ第4世代でWindows10なのでこちらにデータを移すしかない。
サブPCも今後どうしていくのか悩み中であるがとりあえずシステム要件のチェックを外してWindows11を入れてみようと思う。

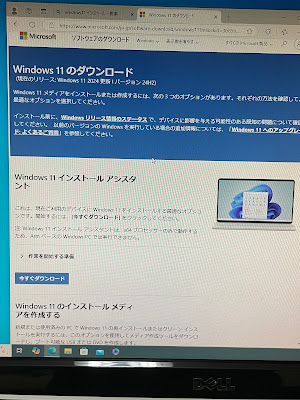


















コメント